افزودن ادگروپ و تبلیغ جدید در گوگل ادز – ویدیوی ۳۱
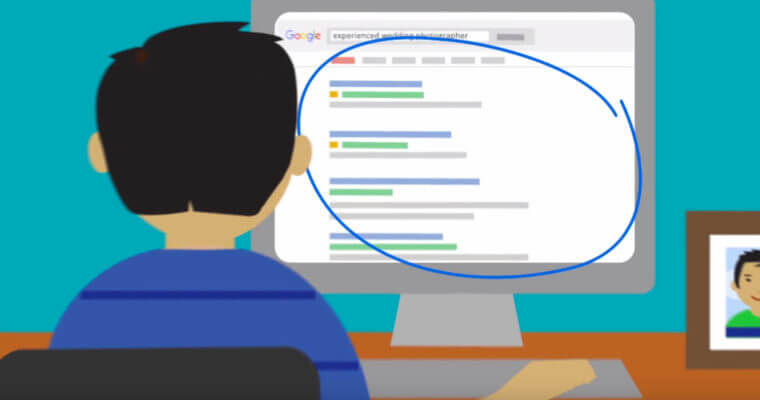
کمپینهای ما بطور معمول، بیش از یک ادگروپ خواهند داشت. و همچنین گروههای تبلیغاتی ما هم معمولا بیش از یک تبلیغ دارند. پس بیاین بررسی کنیم که چطور بعد از تکمیل پروسهی ساخت یک کمپین، میشه ادگروپها و تبلیغهای بیشتری اضافه کرد. در صورتی که از قبل یک اکانت گوگل ادز تهیه کرده اید، میتوانید از طریق پارس ادوردز شارژ حساب گوگل ادز را انجام داده و تبلیغات خود را اجرا نمائید.
من الان، در صفحهی Overview هستم. و این صفحه، اولین صفحهای هست که در هنگام اولین بازدیدتون از ads.google.com باهاش مواجه میشین. کاری که الان ما انجام میدیم، اینه که سراغ کمپینی میریم که میخوایم بهش ادگروپ اضافه کنیم.
من از منوی سمت چپ صفحه، گزینه کمپین رو انتخاب میکنم. و از زیرمنویی که فعال میشه. گزینه ادگروپهای تبلیغاتی رو انتخاب میکنم. بعد از اون، من فقط باید روی آیکون مثبت کلیک کنم. و گوگل این پنجرهی راهنما رو برای من بالا میاره. تا ادگروپ موردنظرم رو ایجاد کنم.
من روی گزینهی کنسل کلیک میکنم. و بهتون نشون میدم که چطور از یک مسیر دیگر هم میشه به اینجا رسید. خب، بیاین فرض کنیم که دوباره در صفحهی Overview هستیم. ولی کاری که ایندفعه میتونم انجام بدم، اینه که از زیرمنوی مسیریابی subnavigation گزینهی Ad Groups رو انتخاب کنم.
چون ما قبل از این کمپینی رو انتخاب نکردیم. در اینجا تمام ادگروپهای موجود در تمامی کمپینها رو میبینیم. در اینجا من برروی آیکون ایجادگروه تبلیغاتی کلیک میکنم. و گوگل ما رو وادار میکنه که در ابتدا، یک کمپین بسازیم. در اینجا ما فقط یک کمپین داریم.
ولی اگر چندین کمپین گوگل ادز داشتیم، همهشون توی این لیست ظاهر میشدن. زمانی که روی یکی از این کمپینها کلیک کردین، بعد از اون میتونین روی گزینهی ایجادیک ادگروپ جدید کلیک کنین. این پروسه، برای تبلیغها هم وجود داره. در قسمت سمت چپ یا در بالای صفحه، میتونم ببینم که داخل این کمپین بخصوص هستم.
پس اگر من روی گزینهی Ads & extensions در زیرمنوی مسیریابی کلیک کنم. و آیکون مثبت رو انتخاب کنم. از منویی که ظاهر میشه، میتونم یک تبلیغ متنی جدید ایجاد کنم. در اینجا گوگل، یک تبلیغ متنی رو در اختیار ما میذاره. و ما باید در این قسمت در بالا، یک ادگروپ تبلیغاتی انتخاب کنیم. وقتی روی گزینهی ویرایش کلیک کنم، گوگل این امکان رو بهم میده تا یک ادگروپ خاص رو انتخاب کنم.
حالا که در این قسمت هستیم، بذارین نگاهی به یکسری از گزینههای این رابط بندازیم. من داخل این ادگروپ میرم که قبلا اونو ساختم. گروه ۲۵ درصد تخفیف/ جستجوهای عمومی برای هتل ها. حالا من در قسمت تبلیغاتوافزونهها هستم و میتونین ببینین که در اینجا، تمام تبلیغاتی که ایجاد کردیم رو میتونیم ببینیم.
که در این مورد، فقط یک تبلیغ گوگل ایجاد کردیم. هر زمان که موس رو روی یک ردیف نگهدارین. گوگل این آیکون مداد رو براتون نمایش میده. که از این طریق میتونین یکسری انتخابهایی رو انجام بدین.
در این مورد، من میتونم این تبلیغ رو ویرایش کنم. هر تغییری رو که روی این تبلیغ انجام بدم، گوگل اون رو بعنوان یک تبلیغ جدید ذخیره میکنه. و برای بازبینی فرستاده میشه و متریکهایی که برای نسخهی قبلی این تبلیغ انتخاب کرده بودیم، همچنان در دسترس هستن.
پس این خیلی باحاله هر زمانی که تغییری رو روی یک تبلیغ اعمال کنین. همیشه دادههای قدیمی مربوط به اون رو ذخیره میکنین. شما همچنین میتونین ببینین که در بالای همهی این جزئیات در صفحه، ردیف مربوط به فیلتر قرار داره. در اینجا میتونیم آیکون مربوط به فیلترگذاری رو ببینیم.
و فیلتری که اعمال شده، اینه : تمام تبلیغات بجز اونهایی که حذف شدن و میتونم روی این آیکون کلیک کنم. و فیلتر رو به همهی تبلیغات یا هر گزینهی دیگری تغییر بدم. و همچنین میتونم روی هرجایی از این نوار کلیک کنم تا یک فیلتر جدید اضافه کنم.
پس اگر دنبال چیزهایی مثل متن تبلیغاتی، آدرس نهایی وبسایت یا حتی وضعیت تایید آگهی میگردین میتونین در قالب این مسائل هم فیلتری اعمال کنین. اگر دوست داشته باشین تا نحوهی نمایش این جدول رو تغییر بدین میتونین بر روی آیکون ستونها در گوشهی بالا سمت راست کلیک کنین.
و از طریق قسمتهای مختلفی که در اینجا وجود داره، ستونهایی که تمایل دارین رو حذف یا اضافه کنین. میتونین چندتا ستون رو انتخاب کنین. و روی گزینهی ذخیرهی مجموعهی ستونها کلیک کنین. میتونین حتی برای این مجموعه، یک اسم دلخواه انتخاب کنین.
من گزینه Save & Apply رو انتخاب میکنم. هرزمانی که بخوام، میتونم روی گزینهی اصلاحستونها کلیک کنم. و از اینجا میتونیم گزینههای انتخابی من رو ببینیم. حالا مسئله ی دیگری که خیلی باحاله، اینه که میتونین براحتی کپی و پیست کنین.
من علامت تیک کنار تبلیغی که میخوام اون رو کپی کنم رو فعال میکنم. این کار رو میشه برای گروههای تبلیغاتی هم انجام داد. از منوی ویرایش، میتونم گزینهی کپی رو انتخاب کنم. یا میتونم براحتی با فشردن دکمههای ctrl و c برروی کامپیوتر با سیستم عامل ویندوز یا دکمه های apple و c برروی کامپیوترهای با سیستم عامل مک، این کار رو انجام بدم.
بعد از اینکار، در پایین صفحه پیغامی از طرف گوگل میاد که : تبلیغ شما کپی شد. حالا قضیه ممکنه یک مقدار گیجکننده بشه. چون اینجا نمیتونین دوباره عمل پِیست رو انجام بدین. بجای اینکار، برروی علامت ضربدر کلیک کنین تا این پنجره رو ببندین. و از طریق گزینهی سهنقطه در این قسمت، من روی گزینه پِیست کلیک میکنم.
و در اینجا، گوگل به ما میگه که چه اتفاقی میوفته.
در اینجا گوگل، یک تبلیغ رو به یک ادگروپ اضافه میکنه. اگر مایل باشم، میتونم گزینهی توقف تبلیغات جدید بعد از پِیست کردن رو انتخاب کنم. یا اگر تبلیغات در حال حاضر ایجاد شدن، میتونم گزینهی duplicate رو انتخاب کنم. و این، تمام مسائلی بود که در مورد ایجاد گروههای جدید، تبلیغات جدید و فیلترکردن اطلاعاتتون باید میدونستین.
دوره آموزش گوگل ادز با عنوان اصلی Google AdWords Essential Training یکی از دوره های آموزشی محبوب شرکت لیندا است. ویدیوهای آموزش گوگل ادز توسط پارس ادوردز به زبان فارسی دوبله شدهاند.
معرفی گوگل ادوردز (گوگل ادز)، راهنمای تبلیغات کلیکی، راه اندازی اکانت ادوردز، یافتن کلمات کلیدی مناسب، ایجاد اولین کمپین تبلیغات گوگل، ایجاد اولین آگهی متنی گوگل، زیرنظر گرفتن و پیگیری تبلیغات گوگل و بهینه سازی تبلیغات از مباحث اصلی این دوره آموزشی هستند.
مقالات مرتبط:
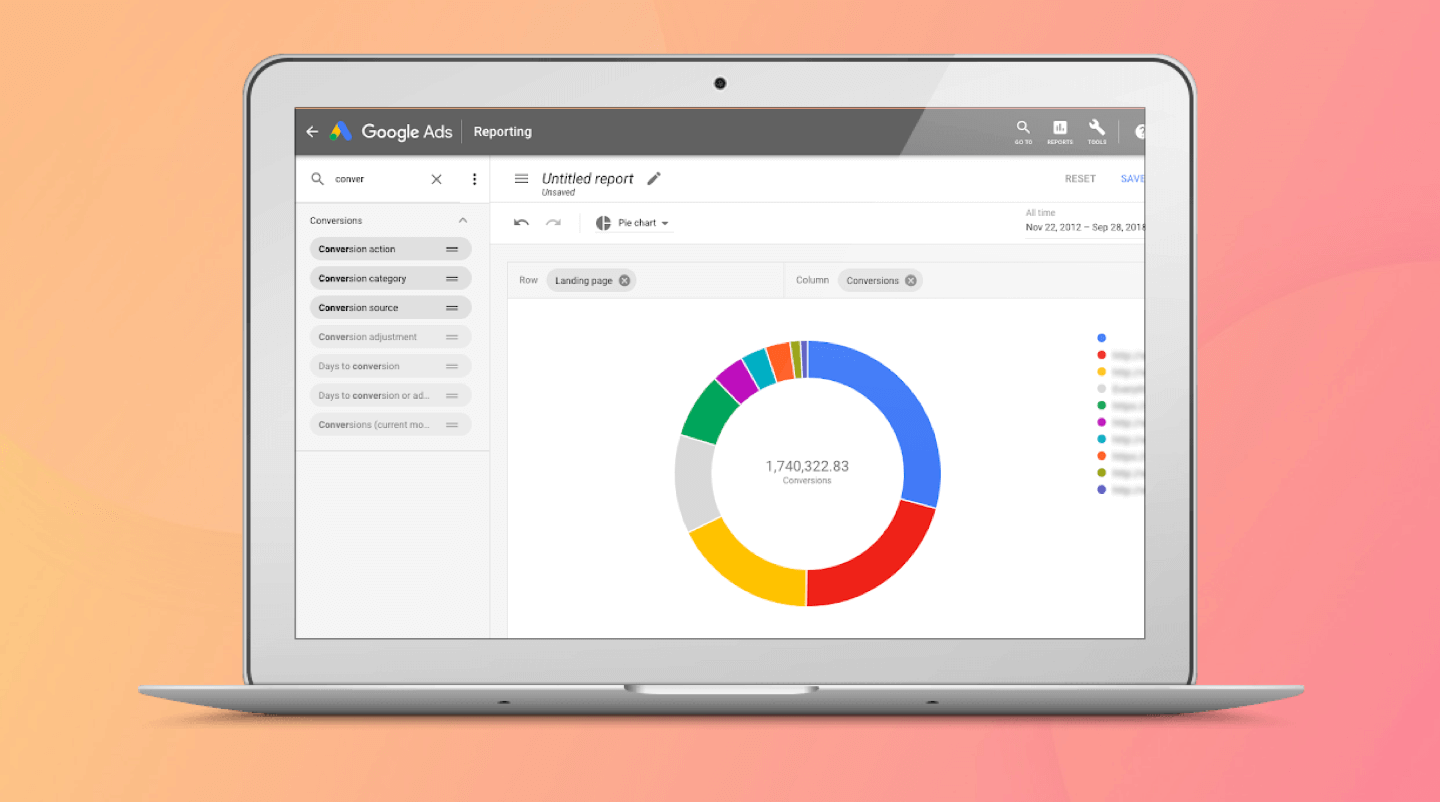 راهنمای گزارش گیری در گوگل ادز – ویدیوی ۳۳
راهنمای گزارش گیری در گوگل ادز – ویدیوی ۳۳
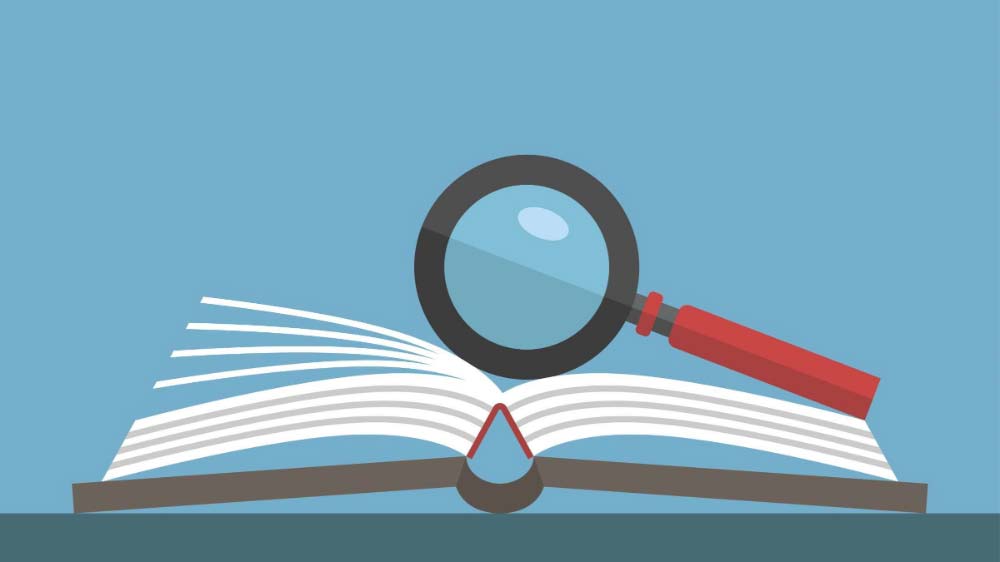 اصطلاحات گوگل ادز | واژه نامه تبلیغات گوگل
اصطلاحات گوگل ادز | واژه نامه تبلیغات گوگل
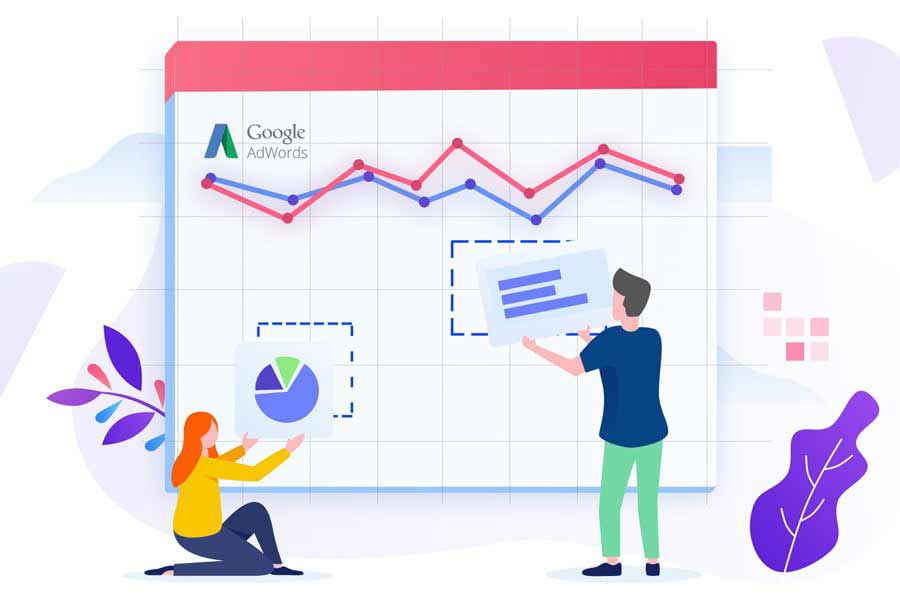 چگونه در گوگل تبلیغ کنیم؟ راهنمای ثبت آگهی در گوگل
چگونه در گوگل تبلیغ کنیم؟ راهنمای ثبت آگهی در گوگل
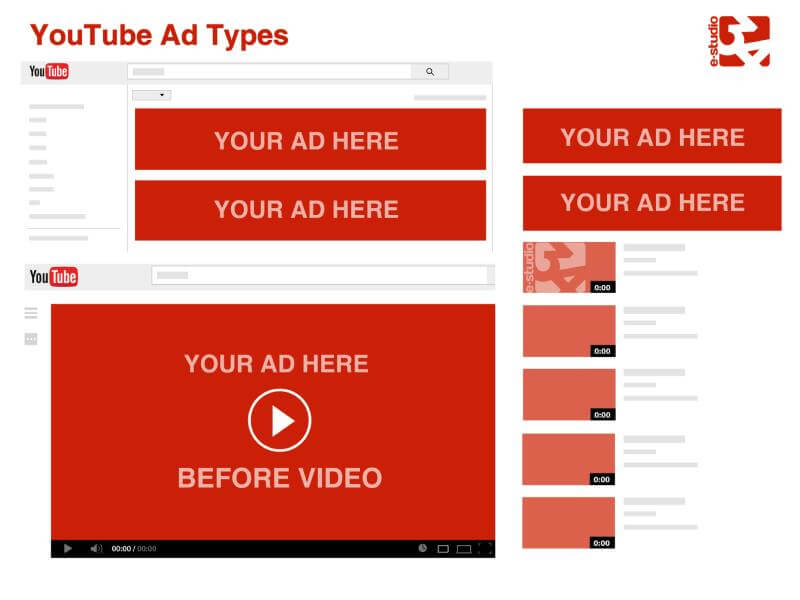 راهنمای تبلیغ در یوتیوب برای مبتدیان
راهنمای تبلیغ در یوتیوب برای مبتدیان
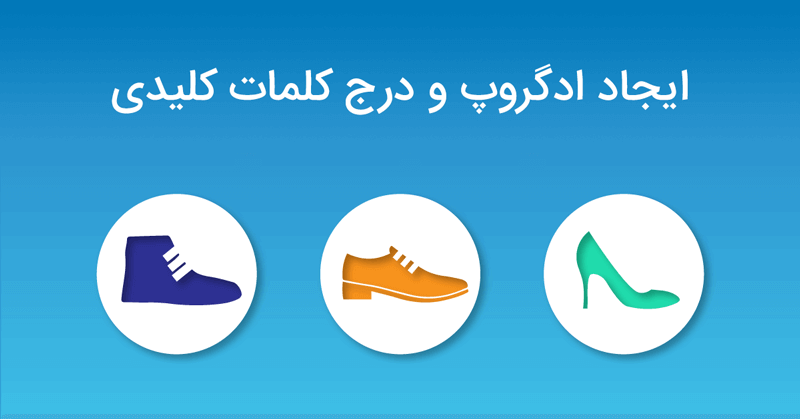 نحوه ایجاد ادگروپ در گوگل ادز – ویدیوی ۲۹
نحوه ایجاد ادگروپ در گوگل ادز – ویدیوی ۲۹
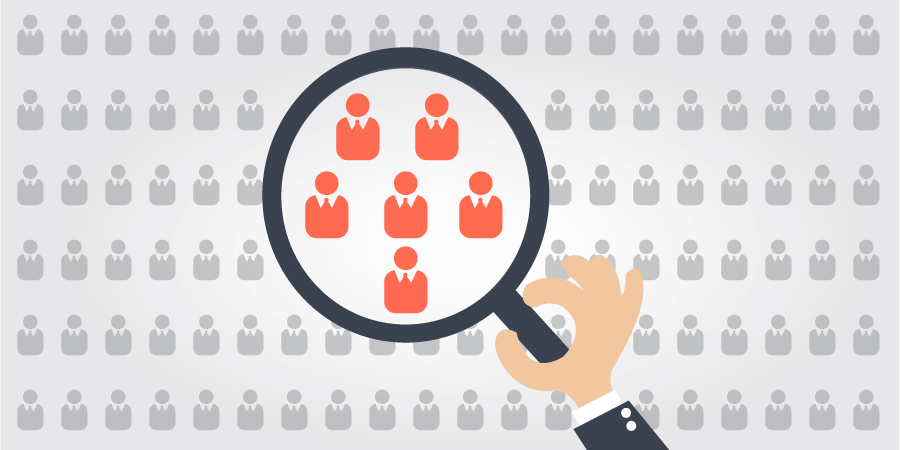 راهنمای هدفگیری مخاطبان در تبلیغات گوگل – ویدیوی ۲۳
راهنمای هدفگیری مخاطبان در تبلیغات گوگل – ویدیوی ۲۳
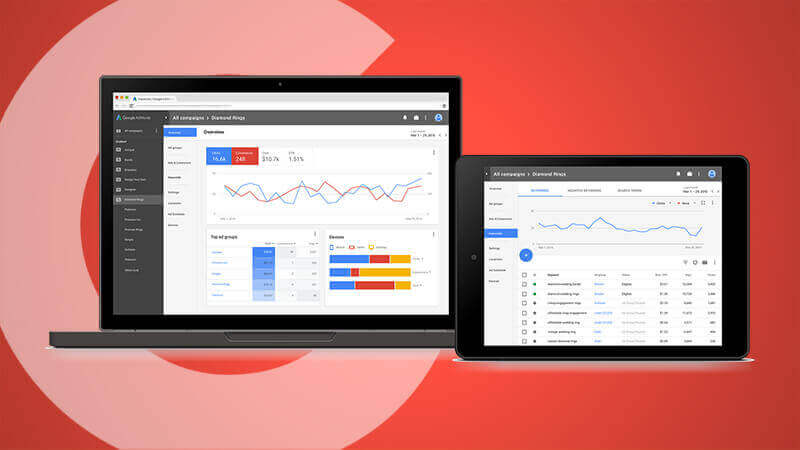 آموزش کار با رابط کاربری جدید Google Ads – ویدیوی ۱۴
آموزش کار با رابط کاربری جدید Google Ads – ویدیوی ۱۴